The Explanation of CamMask Main Window
Here is the layout of the CamMask Main window and below is the brief introduction.
A - Effects Categories Panel
It's convenient for user choose the effect she/he needs
B - Video Source Panel
Allows the user chose different media as the Webcam pictures
C - Effect Options Panel /Parameters Setting Panel
Normally, through this panel, users chose the needed effects or set the date/time, attribution of text, doddle tools, photo gallery, video gallery, real-time desktop, still image, etc. Below are the respective introductions,
How to use the Effect Select Panel of CamMask?
How to use the Background Replacement Panel of CamMask?
How to use the CamMask Date& Time Panel adding date and time in webcam video pictures?
How to use the CamMask Text Over Video Panel to add customized text in webcam video pictures?
How to use the Doodle Panel of CamMask?
How to use the Camera Video Source Panel of CamMask?
How to use the Video Gallery Panel of the CamMask?
How to use the Image Gallery Panel of CamMask?
D - Selected Effects Panel
This panel arrange the currently used special in display level sequence.
Beside, when one item in the list has been chosen, Effect Options/Parameters Setting Multi-function Panel will switch to corresponding panels automatically. This is convenient for users to set corresponding option.
E - Live Video and PIP
F - Toolbar Buttons
G - Main Preview Window
All the added effects will present in the Main Preview Window. The Date & Time effect, Text effect and most effects allow the user drug to change the location in the Main Preview Window. The doodle is operated in this window, too.
H - Using "Viewport Manager" Window
Please refer to the introduction of "Viewport Manager" window.
CamMask User Guides
- CamMask and CamMask Pro Overview
- The Explanation of CamMask Main Window
- How to use the Effect Select Panel?
- How to use the Background Replacement Panel?
- How to use the Date& Time Panel?
- How to use the Text Over Video Panel?
- How to use the Doodle Panel?
- How to use the Camera Video Source Panel?
- How to use the Video Gallery Panel?
- How to use the Image Gallery Panel?
- How to use the Desktop Screencast Panel?
- How to use the Gradient & Solid?
- How to using Viewport Manager window?
- How to using Image Settings Window?
- How to activate the CamMask Pro?
- How to add new Effect?
 button in the top to show/hide all the effects.
button in the top to show/hide all the effects. button in the top, you can up/down move the selected effect, the output level will be changed accordingly.(Note, the Background replacement effect is special, so it must display at first layer).
button in the top, you can up/down move the selected effect, the output level will be changed accordingly.(Note, the Background replacement effect is special, so it must display at first layer).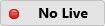 button to recover the output of webcam.
button to recover the output of webcam. button, the CamMask starts to record, click again it will stop. You can check the records in "Snapshot & Recordings" window.
button, the CamMask starts to record, click again it will stop. You can check the records in "Snapshot & Recordings" window. button to open "Image Settings" window,
button to open "Image Settings" window,  button to recognize face again to obtain desired effect.
button to recognize face again to obtain desired effect.