Using the Desktop Screencast Panel of CamMask.
Click "Desktop" in Sources list, CamMask will show the Desktop Screencast Panel.
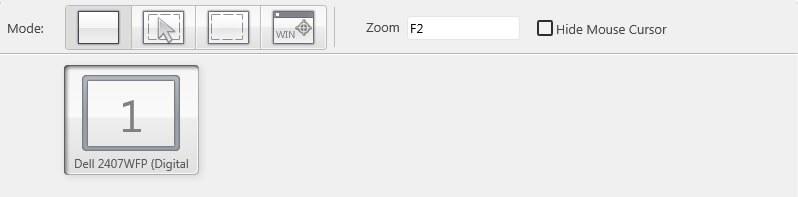
Desktop Panel is used to control the screen cast, which provides four modes.
CamMask User Guides
- CamMask and CamMask Pro Overview
- The Explanation of CamMask Main Window
- How to use the Effect Select Panel?
- How to use the Background Replacement Panel?
- How to use the Date& Time Panel?
- How to use the Text Over Video Panel?
- How to use the Doodle Panel?
- How to use the Camera Video Source Panel?
- How to use the Video Gallery Panel?
- How to use the Image Gallery Panel?
- How to use the Desktop Screencast Panel?
- How to use the Gradient & Solid?
- How to using Viewport Manager window?
- How to using Image Settings Window?
- How to activate the CamMask Pro?
- How to add new Effect?